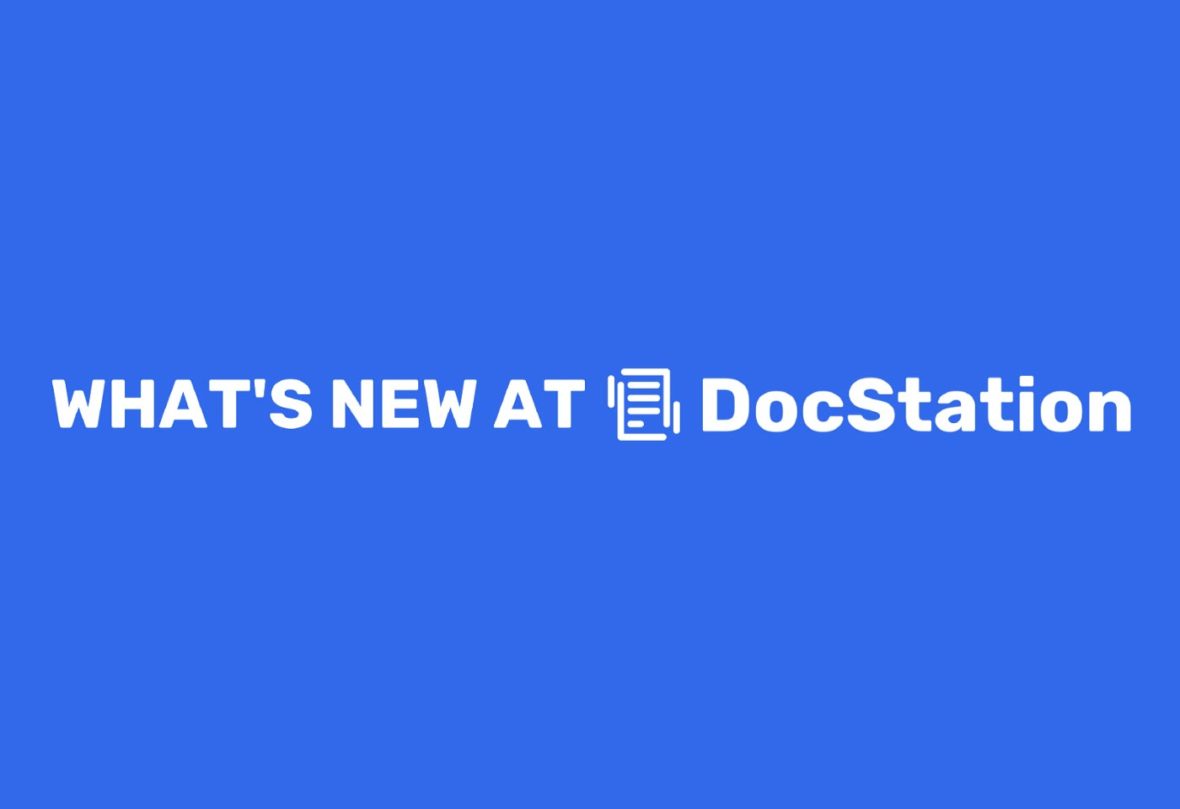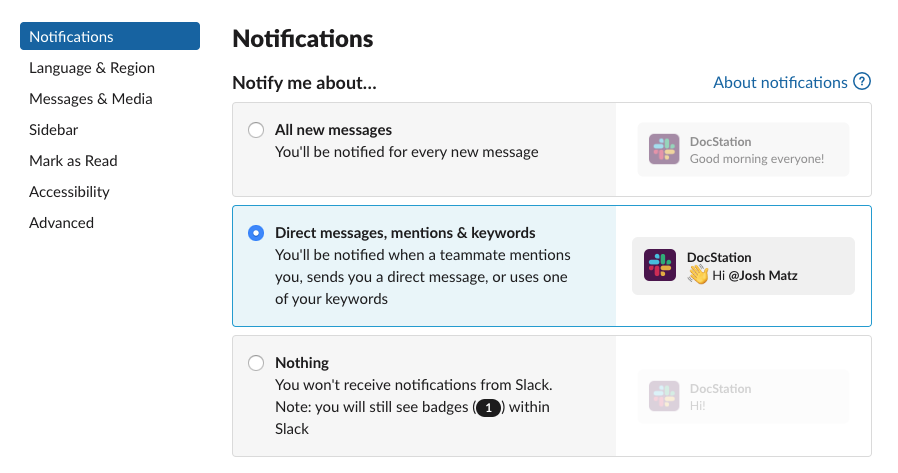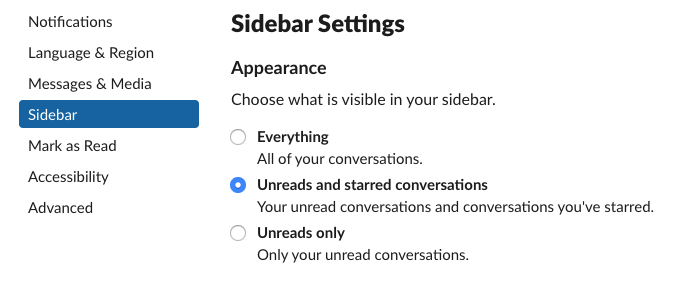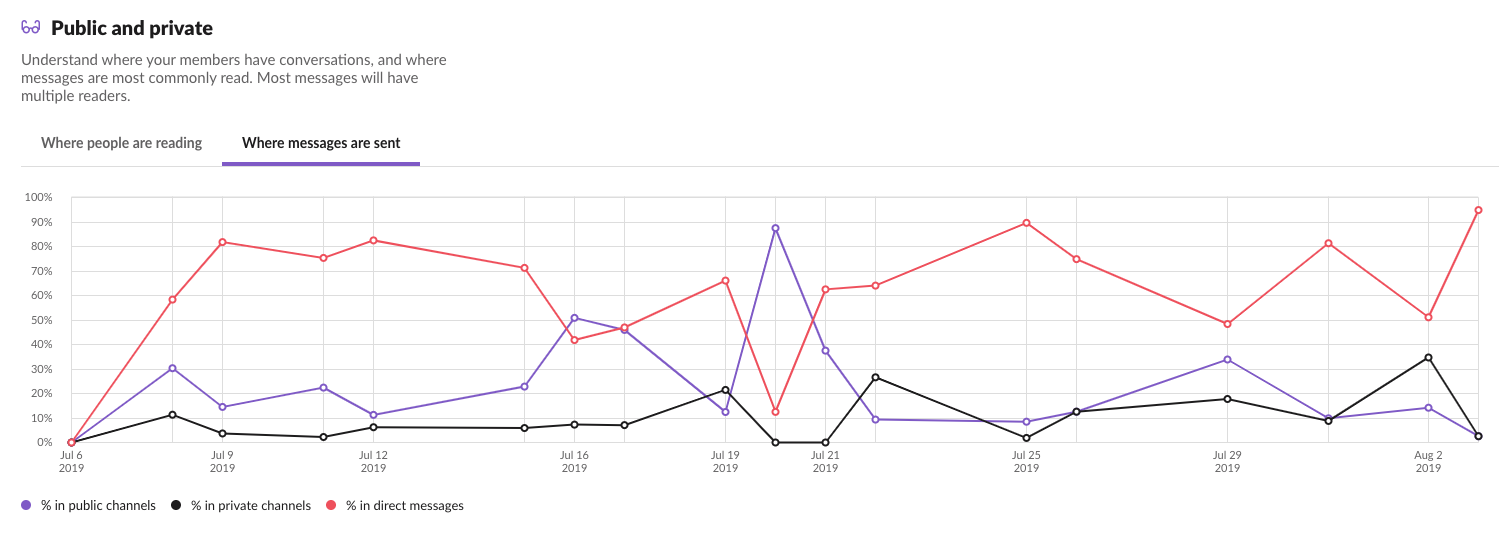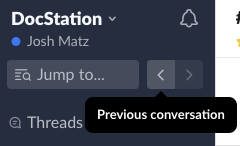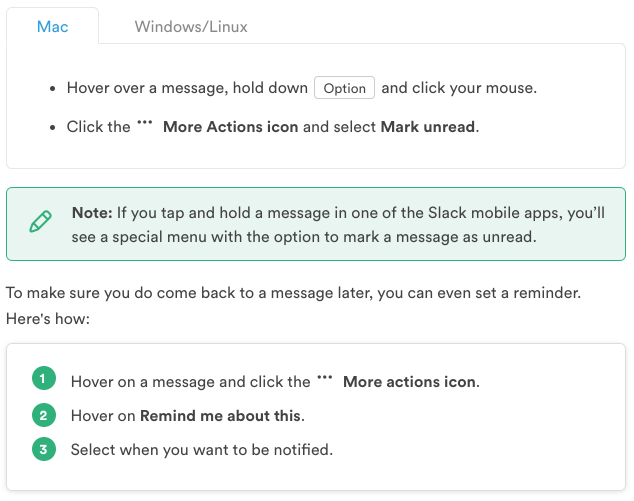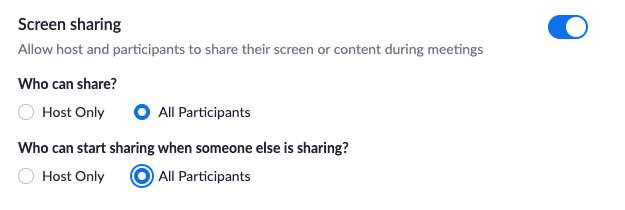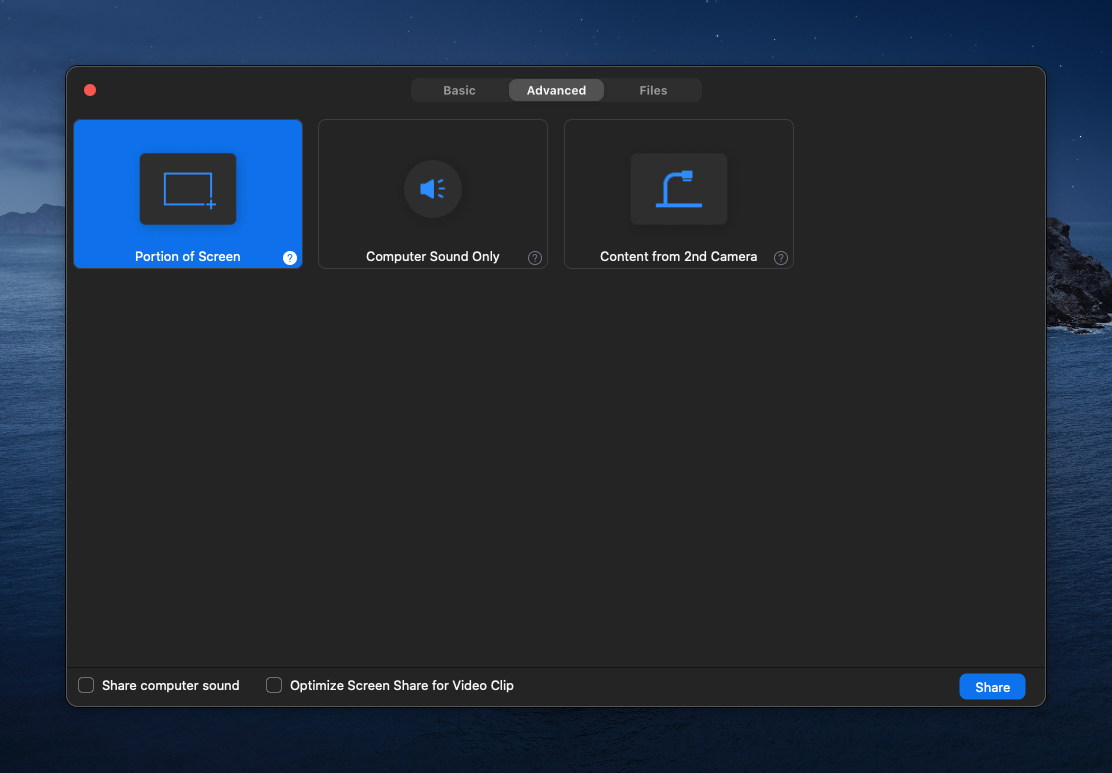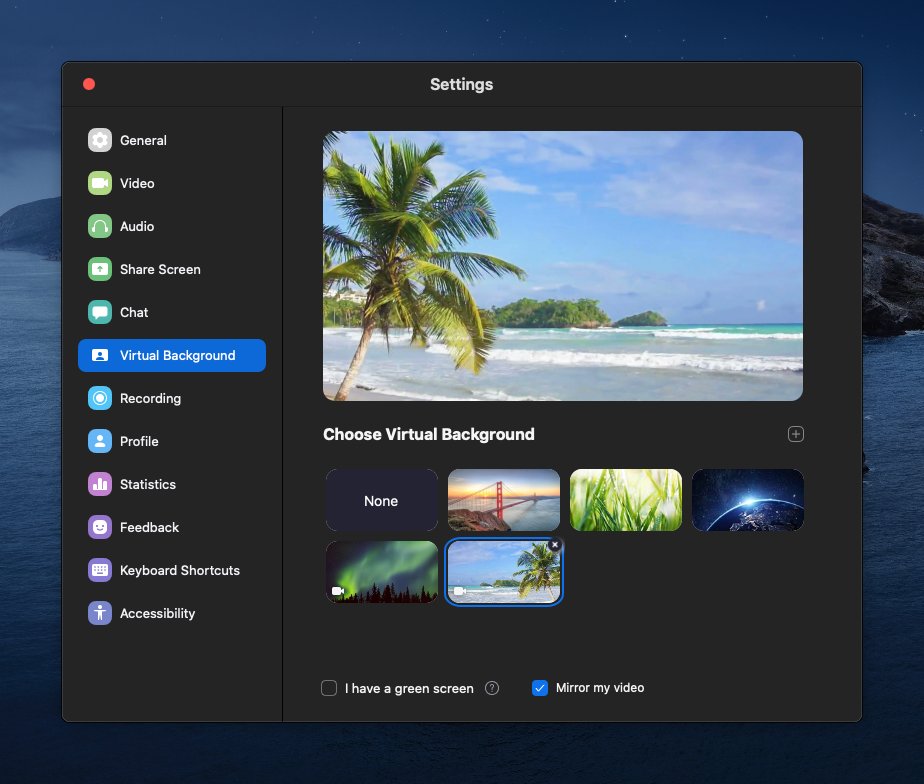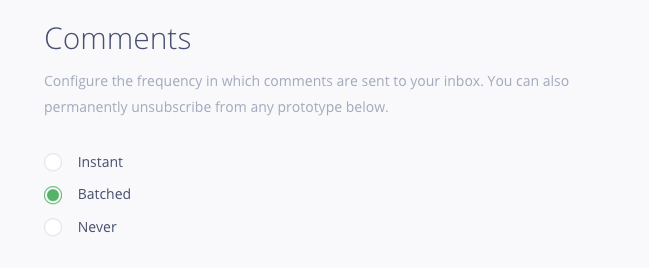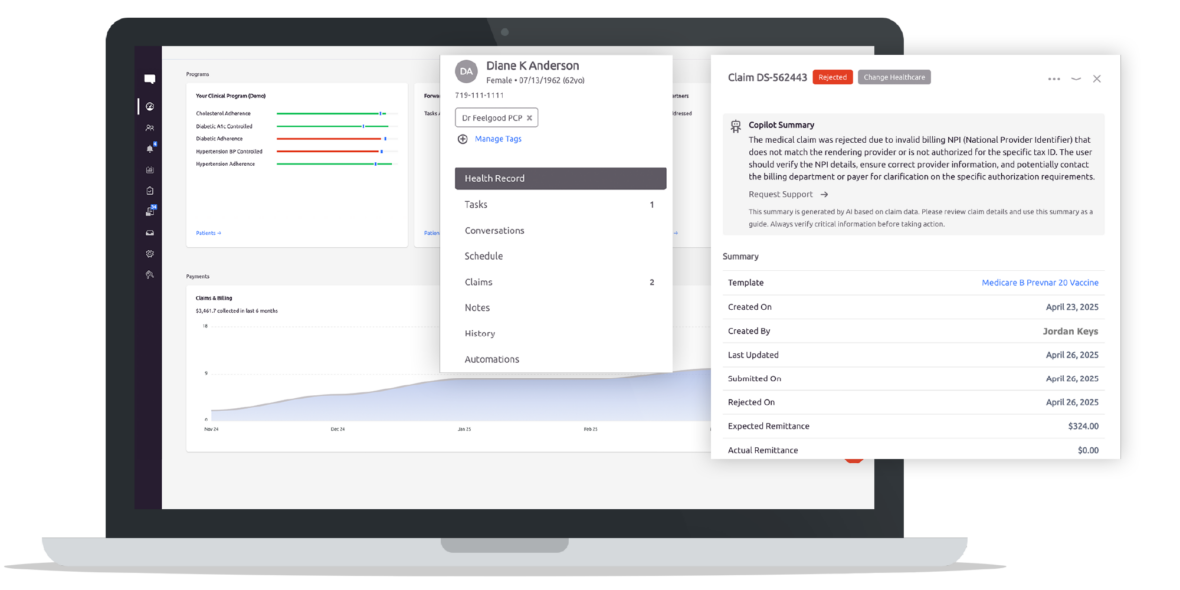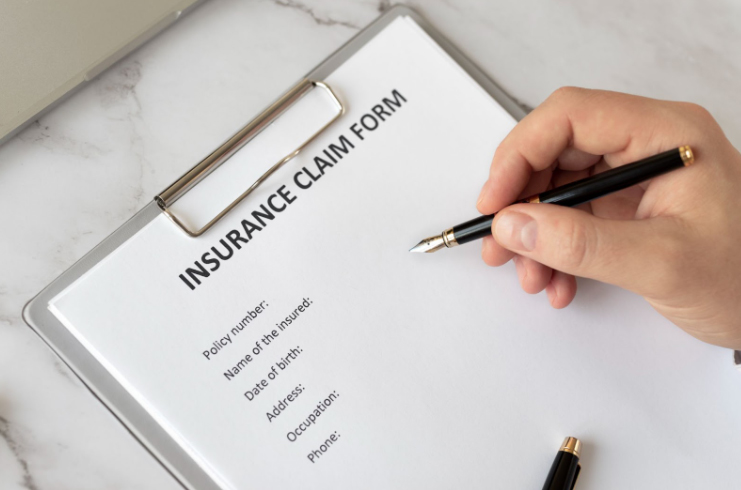This guide is adapted from an internal document we created at DocStation to help our employees work remotely (new and experienced alike). We’re fortunate that, as a 100% remote company, we’ve had a lot of practice at it. In light of many people joining the new WFH world, we’ve decided to publish it for everyone.
Introduction
DocStation values the flexibility of remote working and the impact it can have on productivity when utilized appropriately. That’s why we utilize tools like Slack, Zoom and InVision that enable us to do so — and do it well.
However, remote work isn’t without its pitfalls and how you use the tools available can have a large effect on how remote working… works for you.
Tool agnostic suggestions
We’ll cover some best practices with the tools we use, but first: tips regardless of the tools your company chooses to use. Sometimes you just have to remember that working remotely is different than in an office, so just choosing the right communication tool can have effects on how you interact with your team.
Use the appropriate communication level for the job
Often our tools revolve around communicating. Consider the level of detail, timeliness and historical significance of conversations being had and decisions being made.
When on a call with video capability, always prefer video and audio to audio-only — the additional layer of communication is there already: use it! It enables different nuances to be picked up on (e.g., distraction, focus, humor) that wouldn’t otherwise be. If your team has new members, rapport is also built much more quickly when video is used.
Suggested levels of communication
- Utilize email when you need a documentation trail to show that a communication was made to appropriate individuals.
- Utilize chat for conversations that don’t require high levels of detail or quick solutions.
- Utilize video calls for discussions that require high fidelity, may have nuance that’s useful to key in on, or requires quick communication.
Record as much as possible
Our reliance on these tools gives us an advantage over a traditional workplace: we can leverage history to educate new and current employees on topics or decisions made in the past. In face to face meetings, records of conversations are often not available. In email, only those participants have access to discussions. Google Drive and Slack enable everyone to search and find the information they need.
While video recordings are excellent for recording very detailed workflows, searchability is king: if a video was recorded but it can’t be found in the forest, did it really get recorded?
Turn off notifications sometimes
It’s OK to step away from the notification deluge. Your productivity — and sanity — are important. You won’t find anyone here that hassles you over it.
However, it is also crucial to remember that you shouldn’t avoid the remote aspect of how DocStation works. While it’s not expected for you to keep up in all Slack channels, it’s important to be aware of (and partake in) the conversations happening in the channels most relevant to your role.
Slack tips
Notifications
This is important, which is why we have it first. We highly recommend changing your preferences to only alert you to direct messages, mentions and your custom keywords.
Channels
DocStation has many channels for communicating about specific topics. This is a blessing and a curse: if you’re aware of a channel’s existence, it can be useful to reference for historical information, but good luck finding it.
We recommend joining a variety of channels that you may only be tangentially interested in — especially when they only see periodic activity. However, we also know it can be cumbersome when your sidebar gets extra long. To combat this, we suggest starring your important contacts and channels, and then setting this preference.
Direct Messages
Direct messages are great. You can use them to get to know a colleague better, become friends, and live a happy life. You could also use them for asking a specific individual about something important. However, if the message could be even just tangentially relevant for team members, it’s best to send it in a public or private channel that they can see. Because we’re not in an open office floor plan and we need other ways to create visibility of work among the company, our goal should be to decrease the red line so it’s on the bottom:
@channel and @here
While both of these can quickly notify people in a channel, there’s one key difference: @channel will notify everyone regardless of their online status and @here will only notify those that are online.
We tend to prefer @here to help limit the notifications going to people offline.
Example scenarios to use each
- People are online and you need an answer quick: @here
- Use @channel as a follow up if you don’t receive a reply in an appropriate amount of time.
- You’d like to announce something exciting that you want everyone to know about and don’t want them to miss it (Good news interruptions? Probably an OK thing.): @channel
Search
Slack’s search is a pretty powerful tool. When we send our messages in channels that most people see, we can utilize it as a rough form of documentation and reference past conversations. You can use it to search for a specific person’s messages, files uploaded, across specific channels, or even cap the results between specific dates.
Travel in time by hopping between previous channels
You can quickly swap between conversations you’ve previously viewed using these fancy buttons in the menu, or you can use the keyboard shortcut below.